前言
开个VNC服务踩到了好多的坑,这里发个文章记录一下吧。
安装VNC服务
树莓派本身就自带VNC服务,不过需要自己去安装。
sudo raspi-config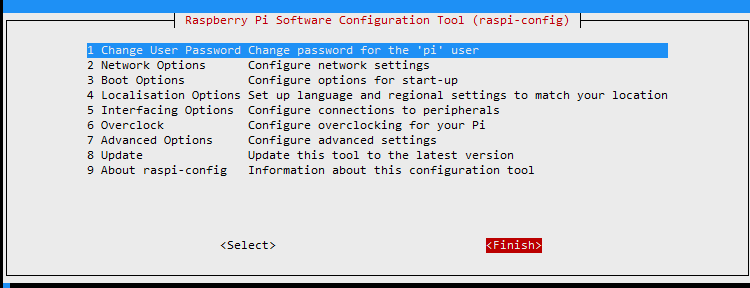
输入这行命令进入树莓派全局配置。光标指向5 Interfacing Options Configure connections to peripherals点击回车
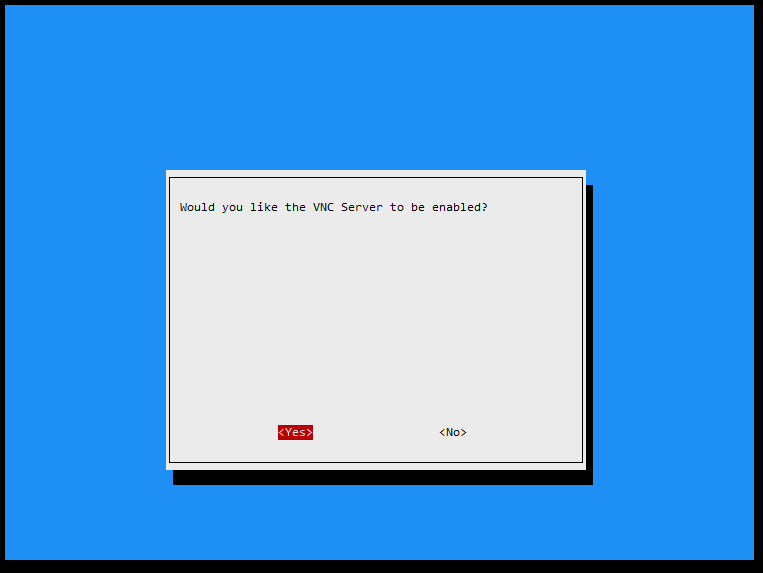
选中P3 VNC Enable/Disable graphical remote access to your Pi using RealVNC回车
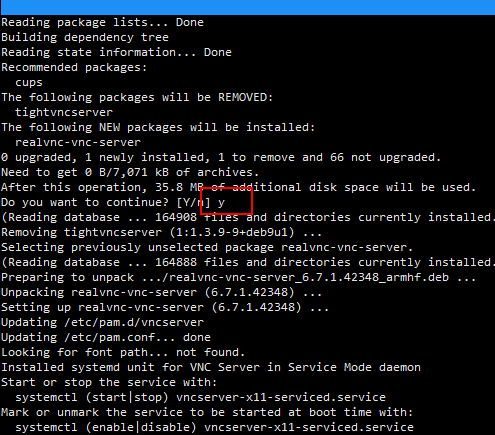
会提示你是否安装Do you want to continue? [Y/n],我们输入y即可。
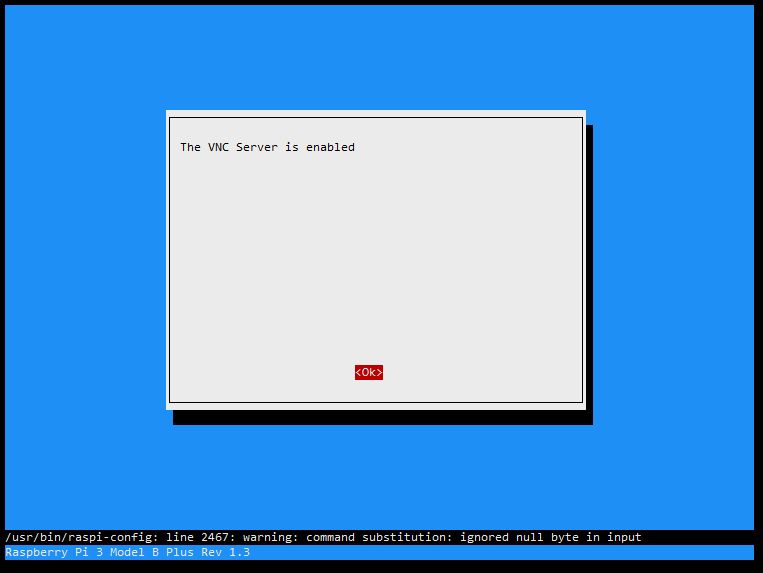
安装完成后会出现该页面,代表了安装成功~
使用VNC服务
VNC工具
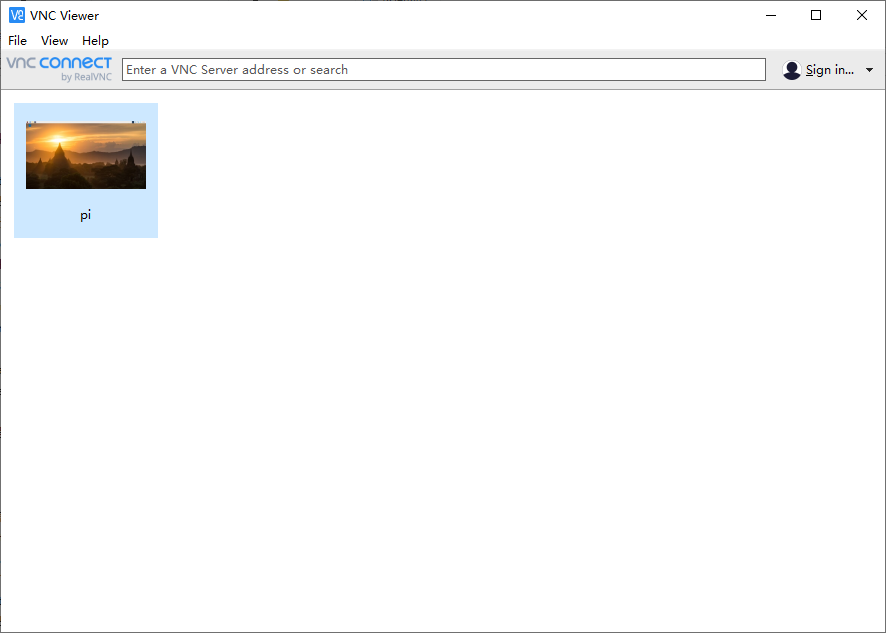
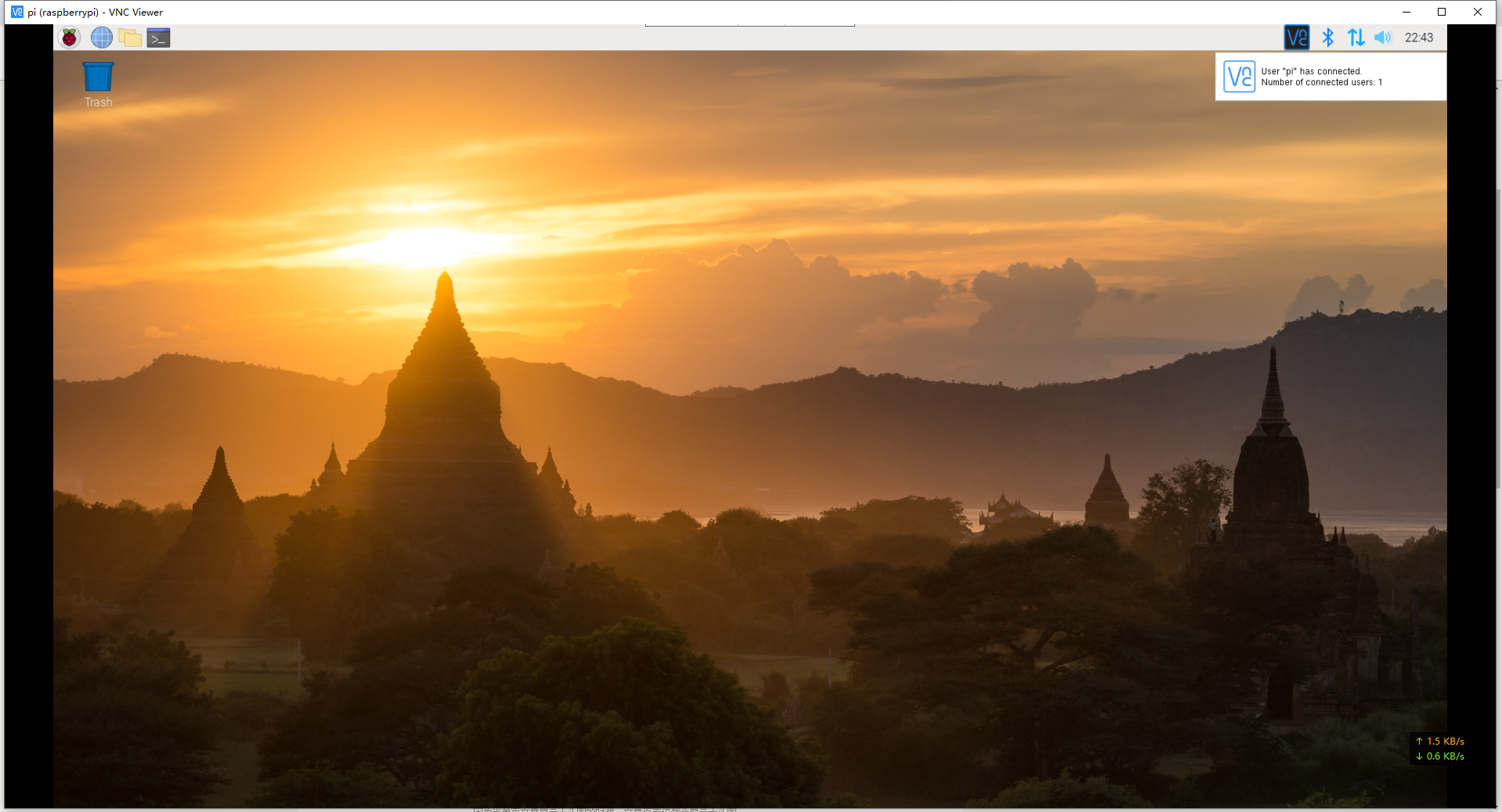
一般来说我们使用VNC Viewer即可。总的来说这工具还是十分不错的
调整分辨率
使用这行带有参数的命令启动vncserver服务
vncserver -geometry 1080×720后面这个是分辨率就不多说 调自己喜欢的就行 但是注意 这个方法只是一次性的 每次启动后都要重新执行命令。 此外,调整完分辨率以后VNC要重新调整地址,终端会告诉你地址的。希望有用。
坑
VNC Viewer输入树莓派ip地址直接连接就行了,还有的说什么输入树莓派ip地址:1就可以成功连接。经过测试发现以上两种方法都不行。解决方案
netstat -tnlp命令查看当前使用的端口,一般我们都会发现有这么一个5900端口是使用着的,这就是VNC服务的端口那么,我们实际上需要连接的端口就是这个5900口!!
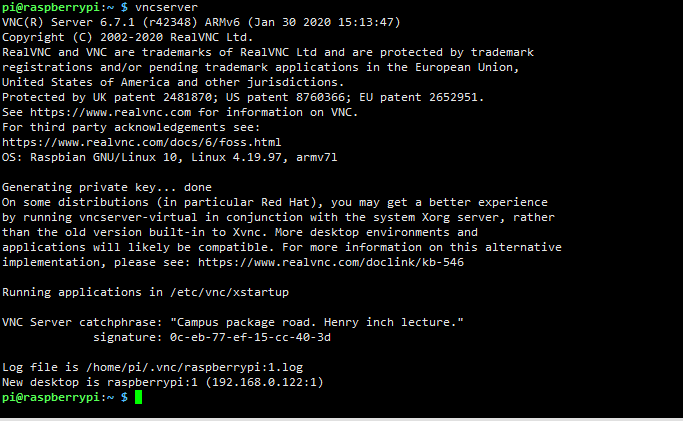
假如说给出来的地址是New desktop is raspberrypi:1 (192.168.0.122:1),那么我们实际上连接的端口是5901,完整链接地址是192.168.0.122:5901
注意要把对应的端口给放行
版权属于:本文为原创文章,版权归 猫先生 所有
本文链接:https://loli.rip/index.php/archives/242/
转载时须注明出处及本声明

