安装samba 和 samba-common-bin
启动树莓派以后,在命令行输入:
sudo apt-get update
sudo apt-get install samba samba-common-bin配置/etc/samba/smb.conf文件
sudo apt-get install vim
sudo cp /etc/samba/smb.conf /etc/samba/smb.conf.back
sudo vim /etc/samba/smb.confshift-g 跳到最后一行,加入如下语句:
# 在末尾加入如下内容
# 分享名称
[MyNAS]
# 说明信息
comment = NAS Storage
# 可以访问的用户
valid users = pi,root
# 共享文件的路径,raspberry pi 会自动将连接到其上的外接存储设备挂载到/media/pi/目录下。
path = /media/pi/
# 可被其他人看到资源名称(非内容)
browseable = yes
# 可写
writable = yes
# 新建文件的权限为 664
create mask = 0664
# 新建目录的权限为 775
directory mask = 0775
# 或者使用这行
[public]
comment = Public Storage
path = /home/pi
#任何人都具有了访问修改的权限
read only = no
#因为是公共文件夹,所以给了所有用户全部权限,可以自定义
#新创建文件的默认属性
create mask = 0777
#新创建文件夹的默认属性
directory mask = 0777
#默认的访问用户名为guest
guest ok = yes
browseable = yes可以把配置文件中你不需要的分享名称删除,例如 [homes], [printers] 等。
测试配置文件是否有错误,根据提示做相应修改
testparm
添加登陆账户并创建密码,必须是 linux 已存在的用户
sudo smbpasswd -a pi测试
回到windows,就可以在网络当中发现共享的文件夹了:
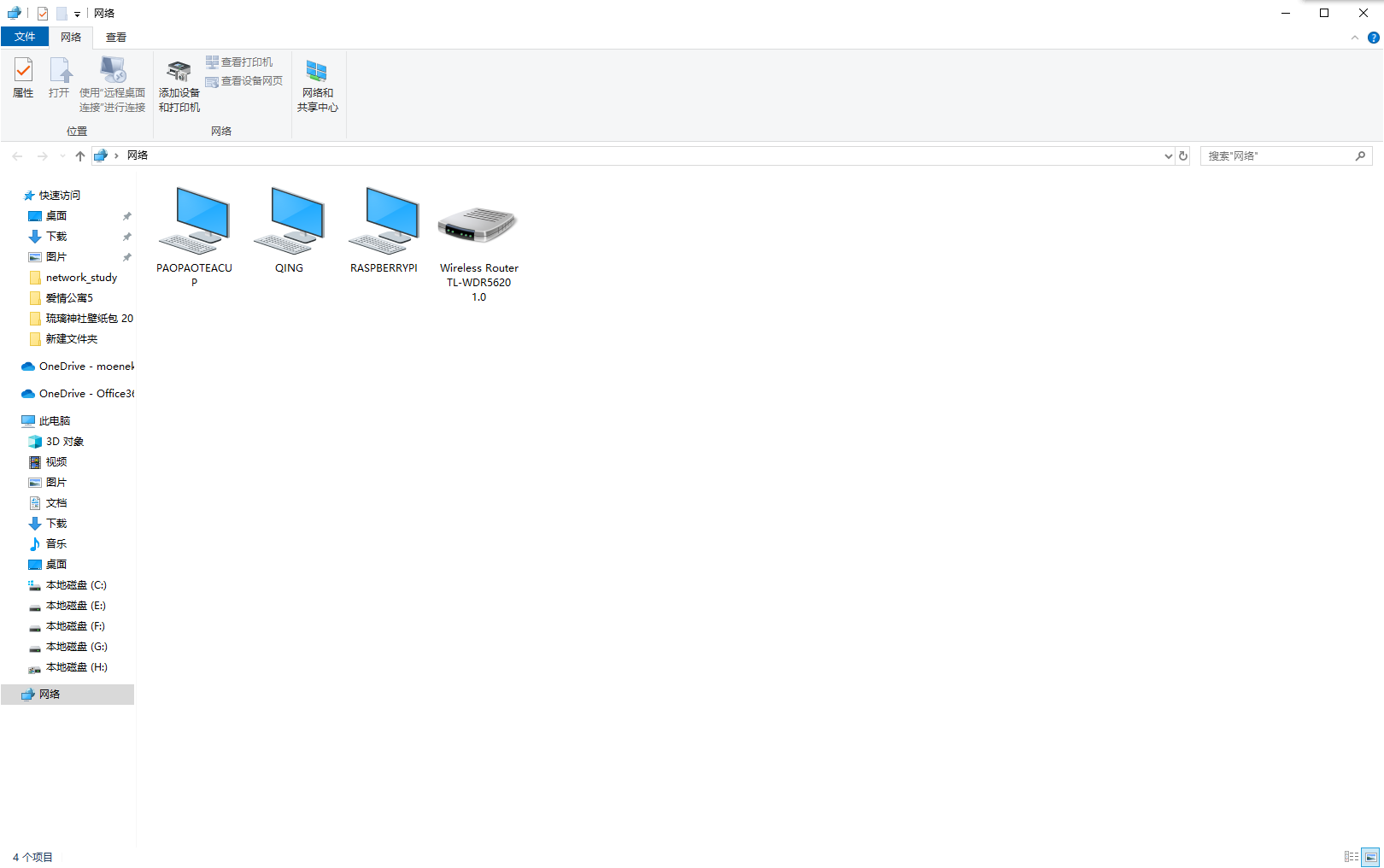
设置开机自启动,编辑/etc/rc.local,带颜色的
sudo samba restart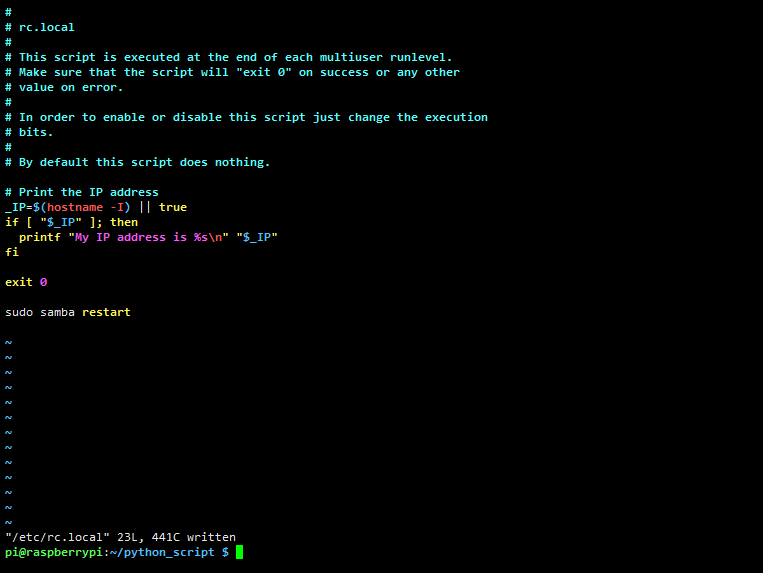
win10无法连接到树莓派
首先需要检查有没有开启smb服务
在控制面板,程序与功能,启动或关闭Windows功能,开启SMB服务
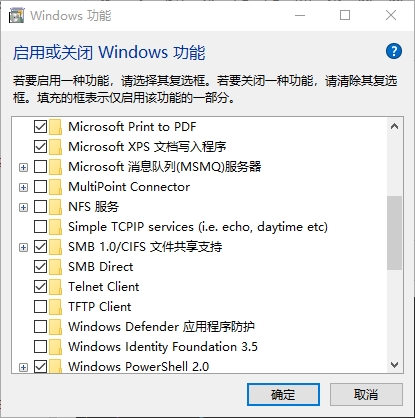
开启后在网络中如果还是显示树莓派,那么就需要检查树莓派smb端口有没有开放。
Samba服务所使用的端口和协议:
1)Port 137 (UDP) - NetBIOS 名字服务 ; nmbd
2)Port 138 (UDP) - NetBIOS 数据报服务
3)Port 139 (TCP) - 文件和打印共享 ; smbd (基于SMB(Server Message Block)协议,主要在局域网中使用,文件共享协议)
4)Port 389 (TCP) - 用于 LDAP (Active Directory Mode)
5)Port 445 (TCP) - NetBIOS服务在windos 2000及以后版本使用此端口, (Common Internet File System,CIFS,它是SMB协议扩展到Internet后,实现Internet文件共享)
6)Port 901 (TCP) - 用于 SWAT,用于网页管理Samba
版权属于:本文为原创文章,版权归 猫先生 所有
本文链接:https://loli.rip/index.php/archives/148/
转载时须注明出处及本声明

